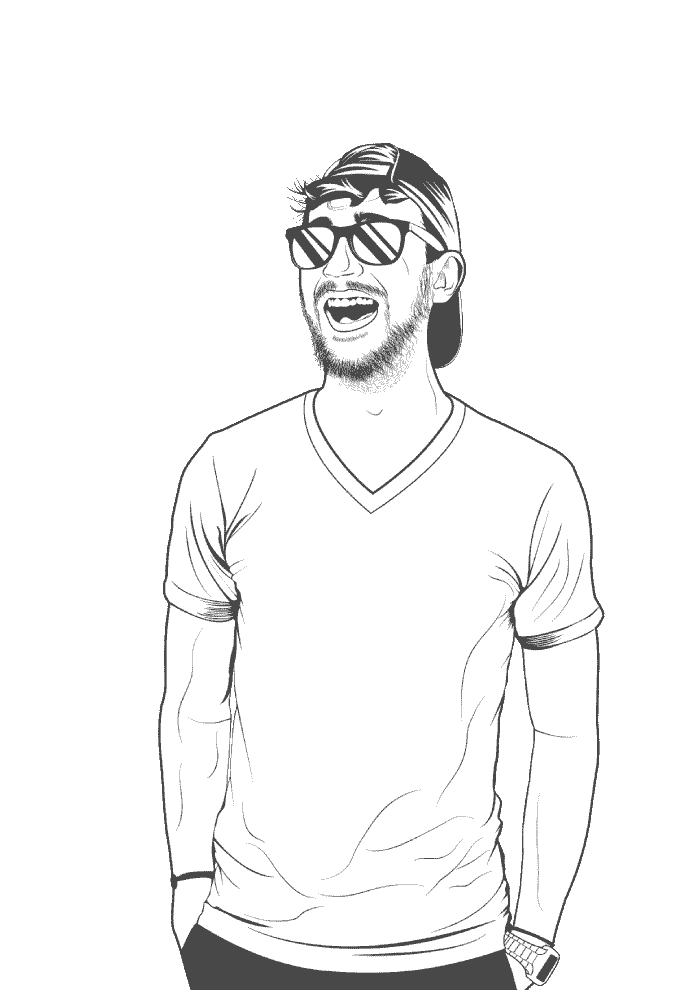In 2017 there was a bug in the Lastpass browser plugin that exposed passwords in plain text. Stuff like this is super bad, and can be exploited by attackers to get access to all your stuff. And this bug was enough to make me re-think my op-sec.
So today we’re going to walk through Pass: the Unix Password Manager. Essentially, Pass does all the same things that Lastpass and 1Password and Dashlane do, but locally on your machine. Your passwords are encrypted using a GPG key and stored in a repository. Only instead of an online service holding all your data, you’re in charge of it.
Setup
We’re going to install the Pass program, setup a GPG key pair to use, and then setup a create repository to store everything in. Once that’s done, we can walk through how to use Pass on a day-to-day basis.
Install Pass
If you’re using Ubuntu run:
sudo apt install pass haveged ruby -yIf you’re running MacOS, you’ll need to have the Brew Package Manager installed first. Once you’ve got that installed run:
brew install passYou should now have Pass installed. Run pass --version. You should see something like this:
pass --version
> ============================================
> = pass: the standard unix password manager =
> = =
> = v1.6.5 =
> = =
> = Jason A. Donenfeld =
> = Jason@zx2c4.com =
> = =
> = http://www.passwordstore.org/ =
> ============================================Create a GPG Key
The GPG key is what encrypts your passwords and keeps them safe. You need to have access to your GPG key in order to read any of your passwords.
1. Start the key generation:
gpg --gen-key
> gpg (GnuPG) 1.4.20; Copyright (C) 2015 Free Software Foundation, Inc.
> This is free software: you are free to change and redistribute it.
> There is NO WARRANTY, to the extent permitted by law.
…2. Select the RSA and RSA (default) option:
> Please select what kind of key you want:
> (1) RSA and RSA (default)
> (2) DSA and Elgamal
> (3) DSA (sign only)
> (4) RSA (sign only)
> Your selection?
13. Set the key size to 4096:
> RSA keys may be between 1024 and 4096 bits long.
> What keysize do you want? (2048):
40964. Set when you want the key to expire. While having a key that doesn’t expire is convienent, it’s insecure. You’re best off selecting 1 month:
> Please specify how long the key should be valid.
> 0 = key does not expire
> <n> = key expires in n days
> <n>w = key expires in n weeks
> <n>m = key expires in n months
> <n>y = key expires in n years
1mIt’ll ask you to confirm that the expiration date is correct:
> Key expires at Mon 05 Aug 2019 03:12:25 PM UTC
> Is this correct? (y/N)
y5. Next up is to add your details into the key. This gets handy when you have more than one key on your system and you need to keep track of which one’s which:
> Real name: Johnny
> Email address: johnny@email.com
> Comment: Key for Unix Pass
> You selected this USER-ID:
> "Johnny (Key for Unix Pass) <johnny@email.com>"6. Enter O to select that everything’s okay:
> Change (N)ame, (C)omment, (E)mail or (O)kay/(Q)uit?
O7. The last thing you’ve got to do is enter a strong password to protect your key. This way, if anyone steals you key, they can’t use it without this password. Make sure to remember this as you’ll need to enter it everytime you want to view or edit a password.
8. After a few seconds you should see something like the following:
> gpg: key CA987727 marked as ultimately trusted
> public and secret key created and signed.
>
> gpg: checking the trustdb
> gpg: 3 marginal(s) needed, 1 complete(s) needed, PGP trust model
> gpg: depth: 0 valid: 1 signed: 0 trust: 0-, 0q, 0n, 0m, 0f, 1u
> gpg: next trustdb check due at 2019-08-05
> pub 4096R/CA987727 2019-07-06 [expires: 2019-08-05]
> Key fingerprint = 027E 5752 0AF7 C0B5 5E89 59B3 F873 743F CA98 7727
> uid Johnny (Unix Pass Manager) <johnny@email.com>
> sub 4096R/05750380 2019-07-06 [expires: 2019-08-05]So that’s your GPG key sorted, keep it safe! You won’t be able to access your passwords without it.
Initialize your Password Store
This step creates a blank database for you to store your passwords in. To initialize your password store, you’ll need the name you gave to your GPG key. I used Johnny in the example above.
pass init Johnny
> mkdir: created directory '/home/johnny/.password-store/'
> Password store initialized for JohnnyPass will make a new directory ~/.password-store and put your passwords in there.
Setup GitHub Repository
Now that you’ve got your GPG key created and ready to use, we’re going to create a private repository on GitHub to store your keys. This step is option, but incredibly useful if you plan on using your password manager on multiple devices.
1. Go to GitHub.com and create a new private repository.
2. Copy the repository URL to your clipboard.
3. Back in the terminal, add your GitHub repo to your password store:
pass git init
> Initialized empty Git repository in /home/vagrant/.password-store/.git/4. Tell Git and Pass where your repository is stored by running this command and adding your repository’s URL onto the end:
pass git remote add origin YOUR_GIT_URLFor example:
pass git remote add origin https://github.com/johnny/passwordstoreYour password store is now linked to that repository. You can run Git commands within Pass by adding pass to the start of the command. We’ll go into this a bit more later.
Manage your Passwords
So you’ve got your password manager setup, but how do you use it? It might help to understand how Pass actually manages your passwords. Each password is defined as a single file, and all those files live within the default password-store folder. On Ubuntu and MacOS this is ~/.password-store.
Because all the passwords are stored in files, they can be organized into folders for easier management. I like to keep my work life and personal life separate, so I have a password folder for work and one for personal things:
tree ~/.password-store
> ~/password-store
> ├── personal
> └── workAt the moment I don’t have any passwords stored in Pass, so let’s add one.
Add Password
1. Create a new password for GitHub:
pass add personal/github2. Pass will ask you to enter the password twice.
> Enter password for personal/github:
> Retype password for personal/github:3. You now have a password stored in Pass! You can see it by listing all the passwords in your password store with the pass command:
pass
> Password Store
> └── personal
> └── githubPass can create passwords for you too, so you don’t have to think of a hard-to-crack password every time!
pass generate personal/github 18
The generated password for personal/github is:
UWR9F$2Q"3E,l2={xGThe number at the end of the command is the length of the password. You can supply a bunch of arguments to the generate command. Here’s a couple of helpful ones:
| Argument | Function | Example |
|---|---|---|
-c | Copy the password to your clipboard once it’s been created. | pass generate -c personal/github 18 |
-n | Create a password using only alpha-numeric characters | pass generate -n personal/github 18 |
View Password
To view a password, simply call the location of the password file with the pass command:
pass personal/github
> UWR9F$2Q"3E,l2={xGIf you just want to copy your password straight to your clipboard without it showing in the terminal, add the -c argument.
pass -c personal/githubEdit Password
If you need to edit a password file, call the edit command, followed by the file you want to edit:
pass edit personal/githubThe first time you try to edit a file, Pass will likely ask you which text editor you want to use. I use Vim because I hate myself, but you can use whatever you want. Except Emacs. Never use Emacs.
When editing your file, keep in mind that your password should always be stored at the very top of the file. This is because the pass -c command will always copy the first line. You can add any other information to the file, such as your username or the URL of a website below the first line.
Delete Password
If you have decided you no longer need a password, run the delete command and select the password or folder you want to delete:
pass delete personal/github
> Are you sure you would like to delete personal/github? [y/N]
Y
> removed '/home/vagrant/.password-store/personal/github.gpg'
> [master ac89faa] Remove personal/github from store.
> 1 file changed, 0 insertions(+), 0 deletions(-)
> delete mode 100644 personal/github.gpgYou can also delete the file directly with the rm command:
rm ~/.password-store/personal/githubUsing the integerated pass delete command is safer however, since there is less chance that you will corrupt your password store.
Import from LastPass
Many people use LastPass as their password manager. Luckily, some of the Unix Pass community have create a migration tool to help you import everything into a Unix Pass.
First up, you need to export your LastPass password library:
1. Go to LastPass.com and login.
2. Click More Options at the bottom left.
3. Click Advanced > Export.
4. Enter your password again.
5. Copy the text and save it as a .csv file somewhere on your computer, preferably your Downloads folder.
Now that you’ve downloaded all your passwords, we can import them using a script.
6. Download the script to your root ~ folder:
cd ~/
wget https://git.zx2c4.com/password-store/plain/contrib/importers/lastpass2pass.rb7. Call the script, and enter the destination of your LastPass export file as an argument:
./lastpass2pass.rb path/to/passwords_file.csvFor example:
./lastpass2pass.rb ~/Downloads/passwords_from_lastpass.csv8. The script should output something like this:
Reading '/home/johnny/Downloads/passwords_from_lastpass.csv'...
6 records found!
Records parsed: 6
...
done!
6 records successfully imported!You should be able to view all those records within Pass
Importing from other Password Managers
There are several guides for importing data from other password managers listed on the Unix Pass website.