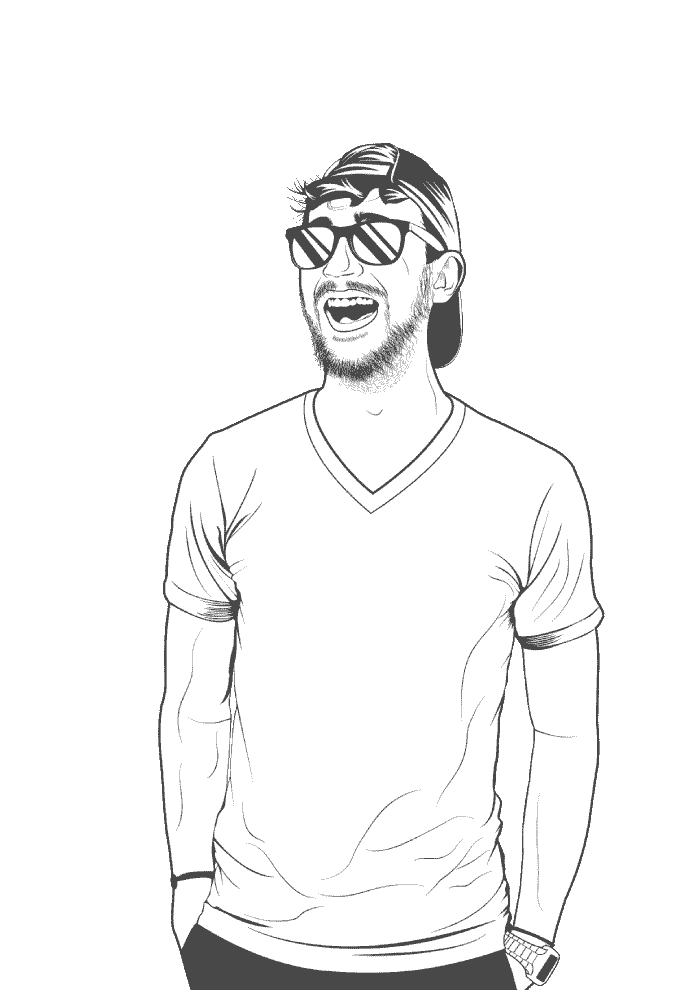This is fun.
Install Windows
- Run a clean install of Windows.
- Run Windows Update and leave for about 10 minutes.
- Open Disk Management and shrink the space by about 300 GB.
- Download your Ubuntu distribution of choice and create a bootable USB stick.
- Shut down your PC.
That was the easy bit.
BIOS configuration
Here comes the finicky stuff.
- Boot your PC and go into the BIOS by mashing
<DEL>. - Disable Fastboot.
- Disable Secure Boot.
- Disable Discrete graphics, if you can. This option is only available on PCs or laptops with a dedicated graphics card.
- Save the BIOS settings and shut down your computer.
Next up; installing Ubuntu.
Install Ubuntu
Pop in the Ubuntu install media and restart the machine.
Select Custom install.
Select Modify partitions.
Create the following partitions:
New size Create as Partition name File system 800 MiB Primary PartitionbootEfifat32RAM x2 Primary Partitionn/a linux-swapRemaining space Primary Partitionrootext4Select Apply changes.
Select each partition by toggling on the Use partition switch and:
Identifier Format Use as Filesystem 838.9 MB (fat32) True Boot (/boot/efi)fat32286.9 GB (ext4) True Root (/)Default (ext4)34.4 GB (swap) n/a Swapn/a Select Erase and Install.
That’s it
Assuming everything worked correctly, you should now be able to boot into Windows and Ubuntu. Since you installed Ubuntu last, I’m pretty sure that your BIOS will favor that when it comes to automatically booting. If you want to boot into Windows, smash <F12> when booting your machine. Or you can enter the BIOS again and change the boot order in the BOOT tab.