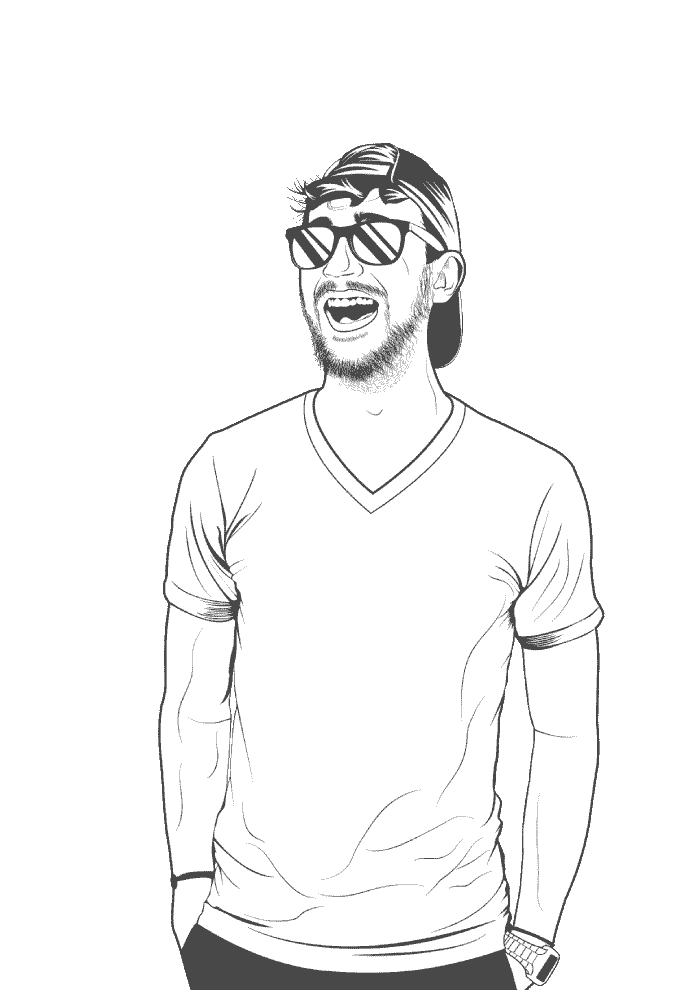This won’t take long. Took me about 15 minutes, end-to-end.
Get Crossover by Codeweavers
Go to codeweavers.com

Select CrossOver -> MacOS.
Click FREE TRAIL.
Enter your name and email.
The download should start automatically.
Extract the
.zipfile.Move the
CrossOver.appfile into your Applications folder.Open
CrossOver.app. You might get a warning about opening a.Appfile from an untrusted source. Click Open anyway.Click Try Now on the trail windows that pops up.

Install LOTRO, and its dependencies
Once the CrossOver app is open, click Install a Windows Application.
In the CrossOver Software Installer window that pops up, click Browser All Applications
Use the search bar to find Lord of the Rings Online. Select the game from the list and click Continue.

Click Install.
CrossOver will start downloading the game and its dependencies.

Various frameworks will pop up requesting to be installed. Follow through the install windows, and keep the options set to their defaults. There are quite a few, so be patient.

At some point, you’ll be asked to restart your computer. Click Restart later; there are still more dependencies to install.

It took me about 10 minutes to install all the dependencies.
Eventually, you’ll get to the LOTRO setup.

Click Install.
Select Express and follow the prompts.
Once you’re finished, make the checkbox to start LOTRO once the installer closes and click Finish.
When LOTRO open, click Yes when asked if you want to download the HD textures.

LOTRO will start downloading. This bit is gonna take a while.

Eventually, the game will start!
Log in and start the game.
When prompted whether or not to run DirectX 11, click Yes.

Allow CrossOver access to your Documents folder.

Allow CrossOver access to your microphone.

Tweaking the settings
When LOTRO started for me, it had all the settings maxed out. I turned things down to High, and that seemed to work best. I haven’t noticed any major difference between running the game on battery and plugging the laptop into the charger.