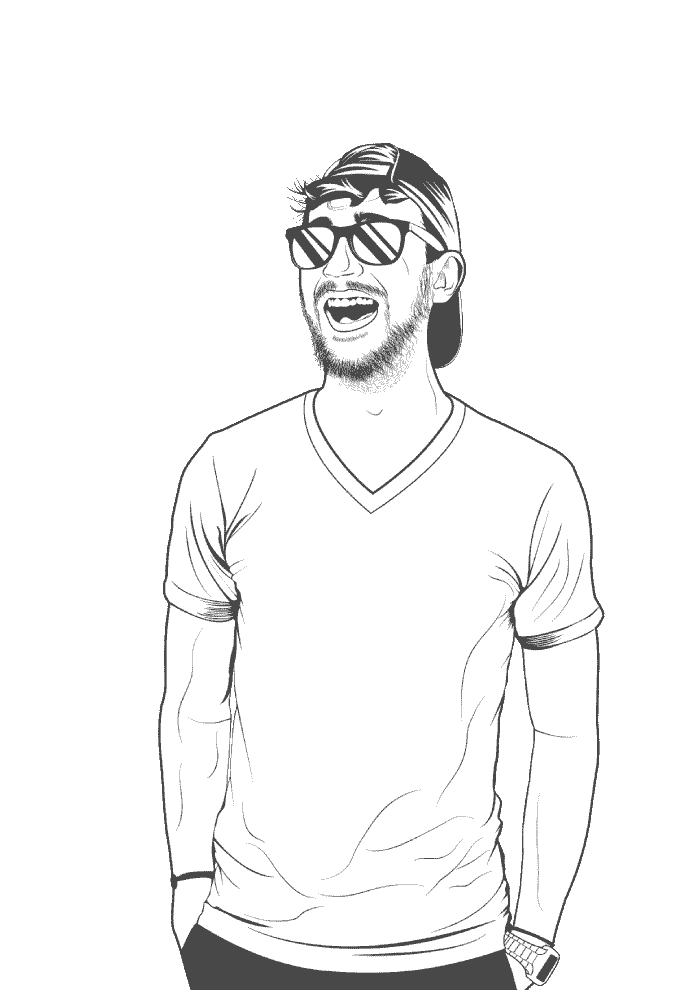This won’t take long. Took me about 15 minutes, end-to-end.
Get Crossover by Codeweavers
-
Go to codeweavers.com
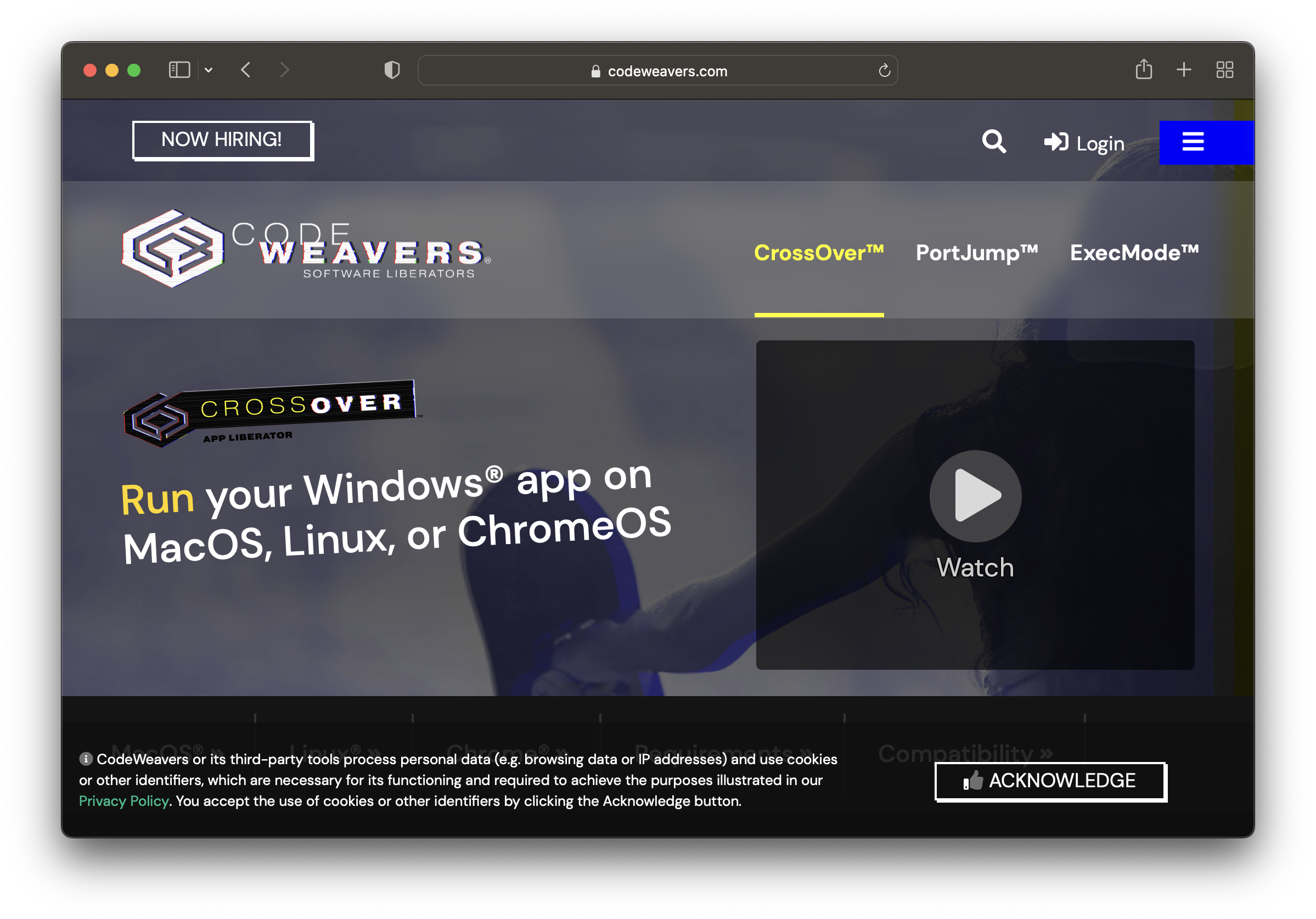
-
Select CrossOver -> MacOS.
-
Click FREE TRAIL.
-
Enter your name and email.
-
The download should start automatically.
-
Extract the
.zipfile. -
Move the
CrossOver.appfile into your Applications folder. -
Open
CrossOver.app. You might get a warning about opening a.Appfile from an untrusted source. Click Open anyway. -
Click Try Now on the trail windows that pops up.
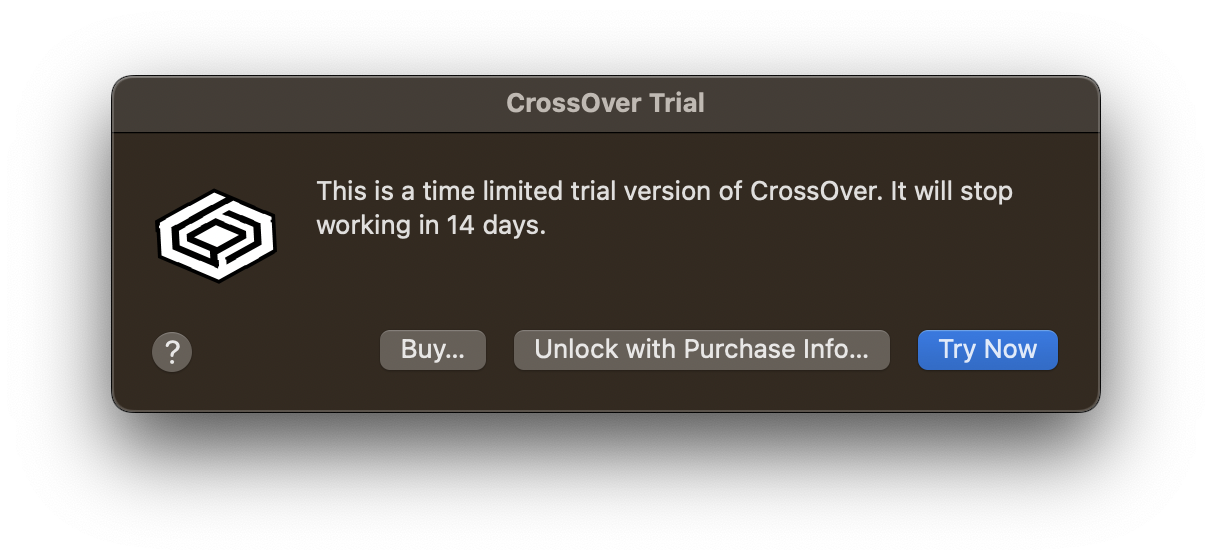
Install LOTRO, and its dependencies
-
Once the CrossOver app is open, click Install a Windows Application.
-
In the CrossOver Software Installer window that pops up, click Browser All Applications
-
Use the search bar to find Lord of the Rings Online. Select the game from the list and click Continue.
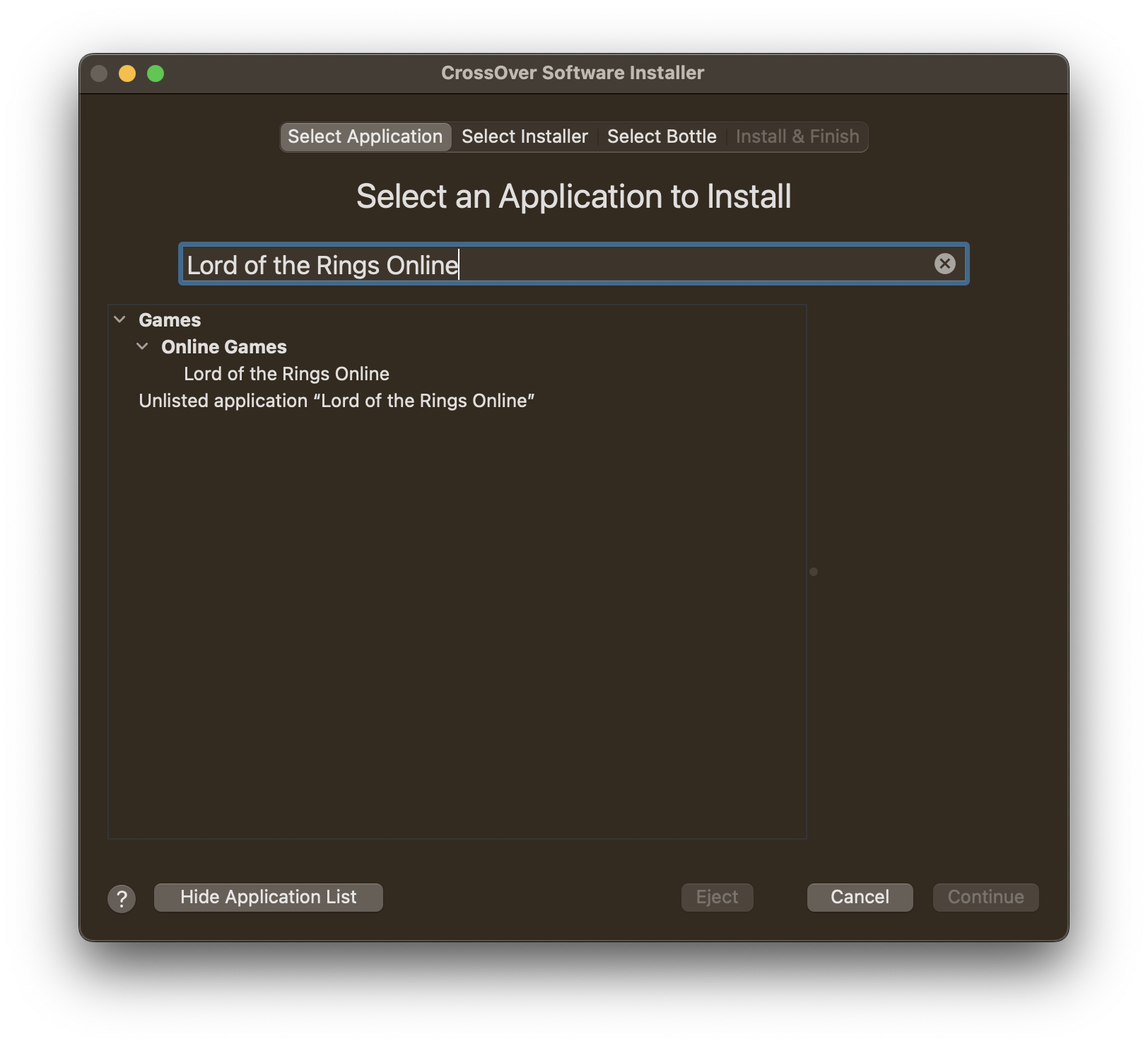
-
Click Install.
-
CrossOver will start downloading the game and its dependencies.
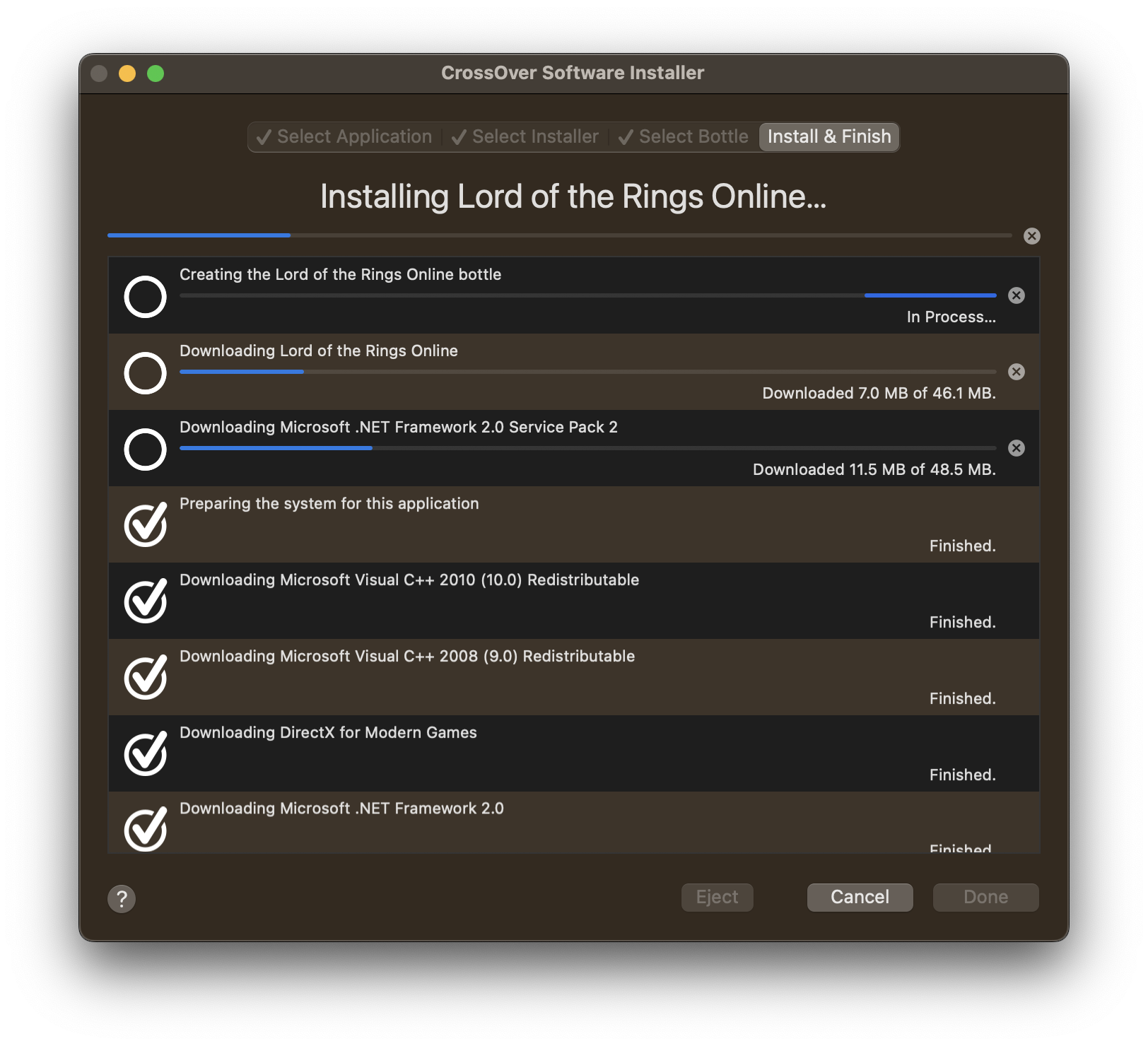
-
Various frameworks will pop up requesting to be installed. Follow through the install windows, and keep the options set to their defaults. There are quite a few, so be patient.
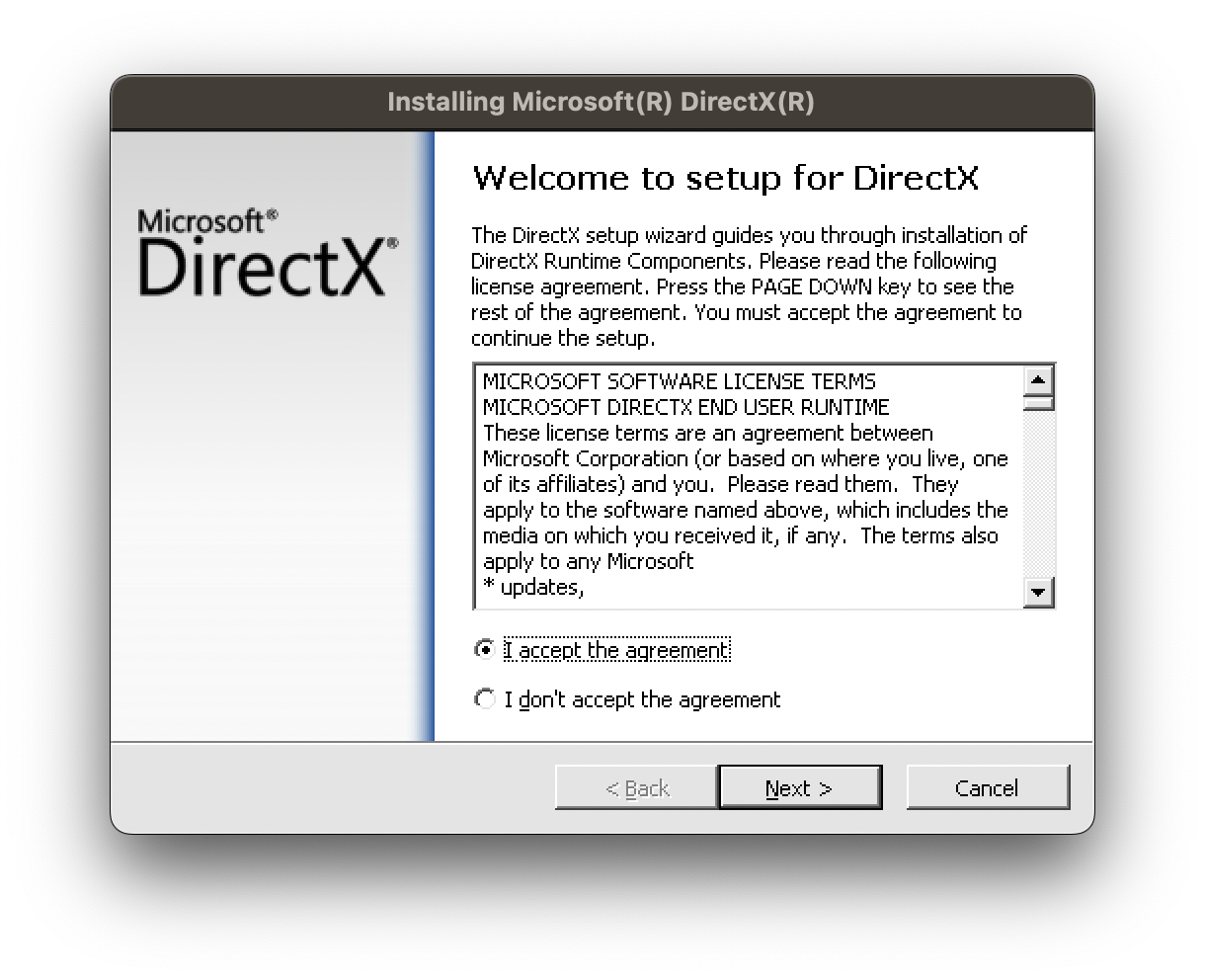
-
At some point, you’ll be asked to restart your computer. Click Restart later; there are still more dependencies to install.
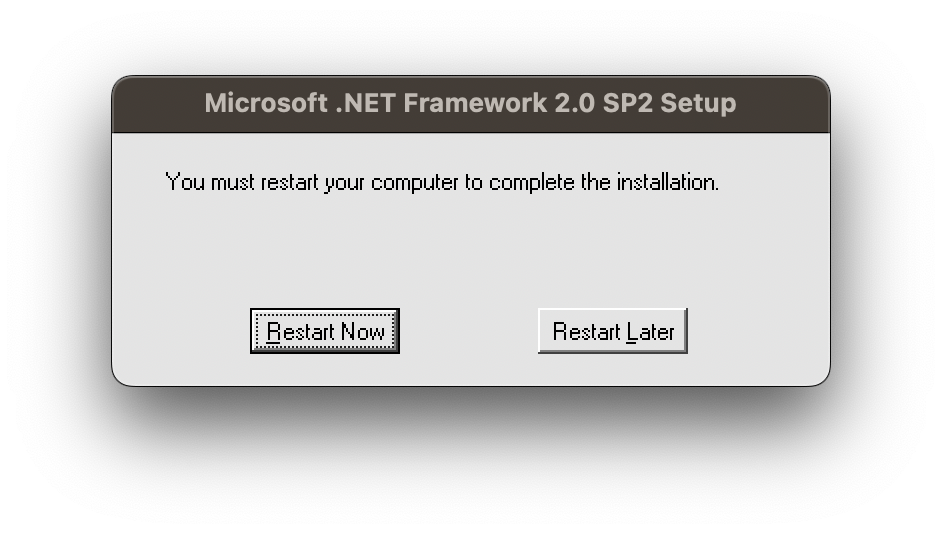
It took me about 10 minutes to install all the dependencies.
-
Eventually, you’ll get to the LOTRO setup.
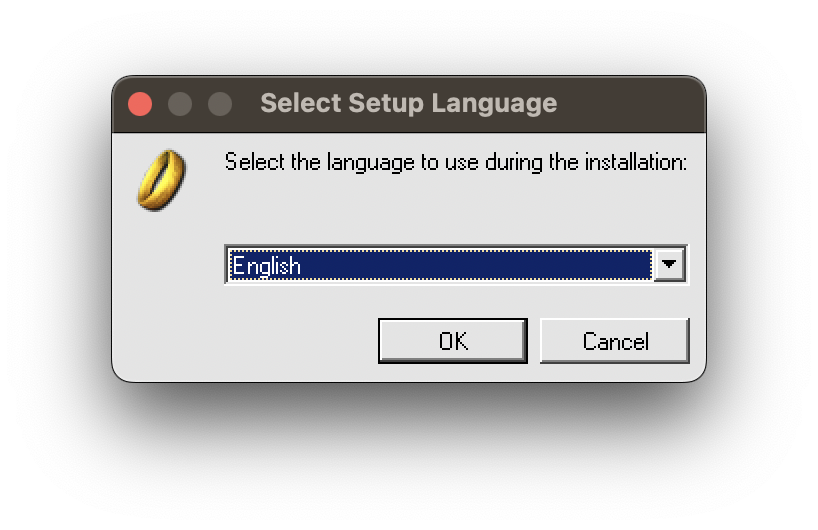
-
Click Install.
-
Select Express and follow the prompts.
-
Once you’re finished, make the checkbox to start LOTRO once the installer closes and click Finish.
-
When LOTRO open, click Yes when asked if you want to download the HD textures.
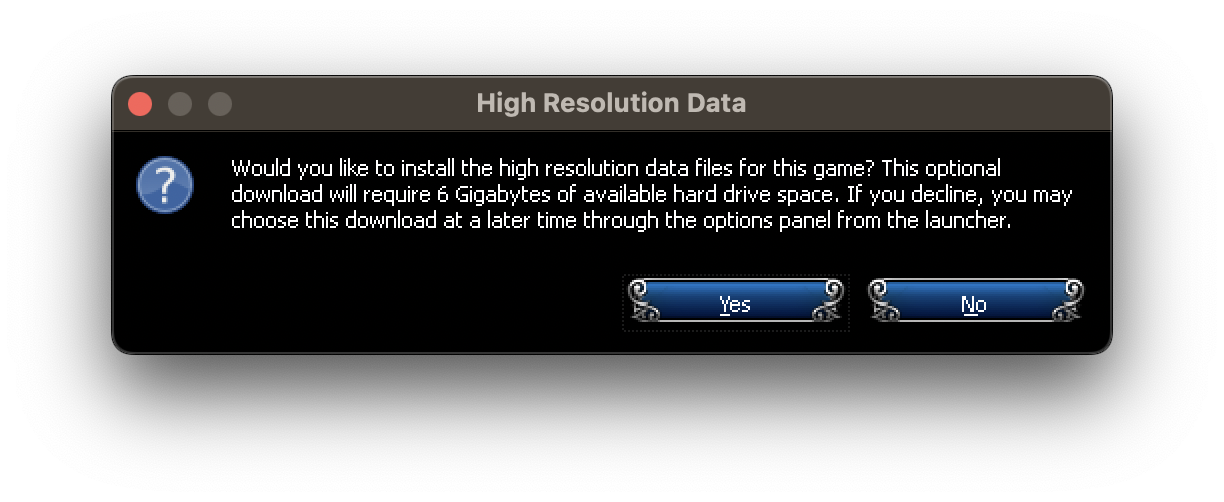
-
LOTRO will start downloading. This bit is gonna take a while.
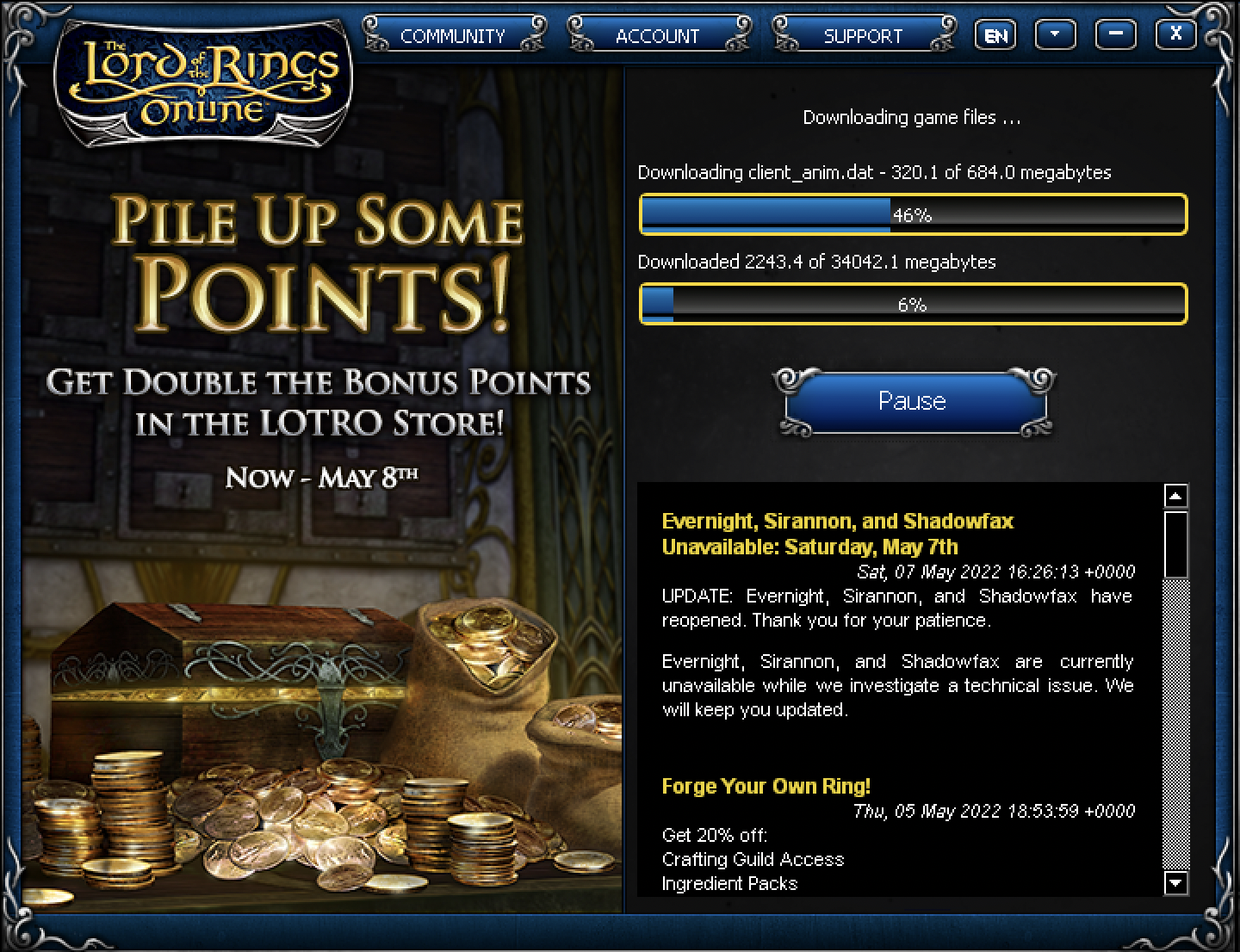
Eventually, the game will start!
-
Log in and start the game.
-
When prompted whether or not to run DirectX 11, click Yes.
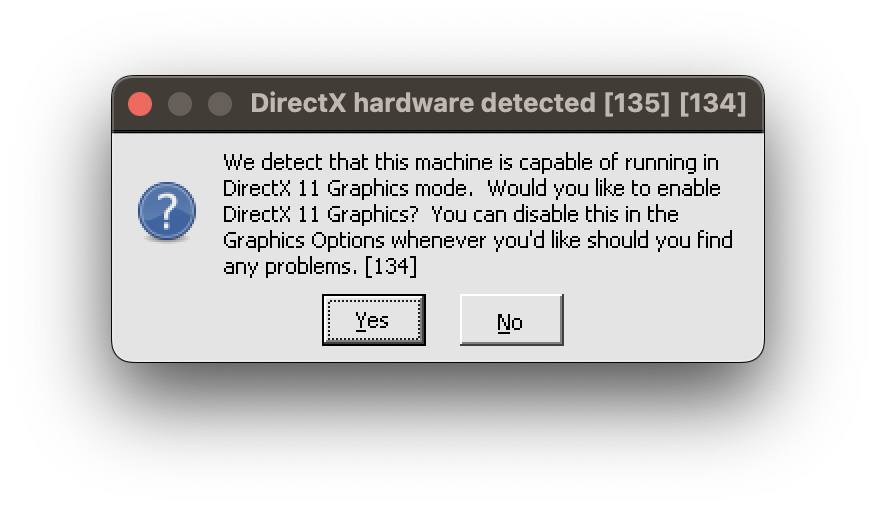
-
Allow CrossOver access to your Documents folder.
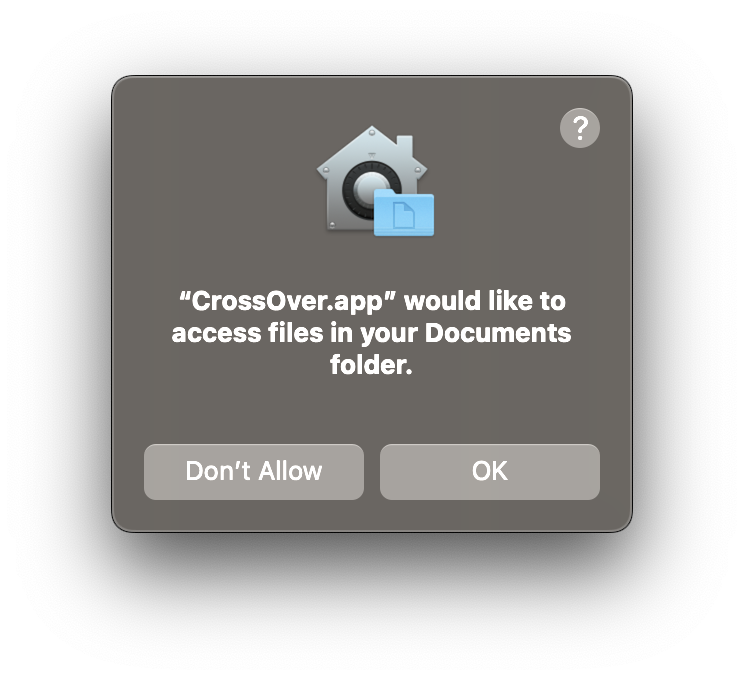
-
Allow CrossOver access to your microphone.
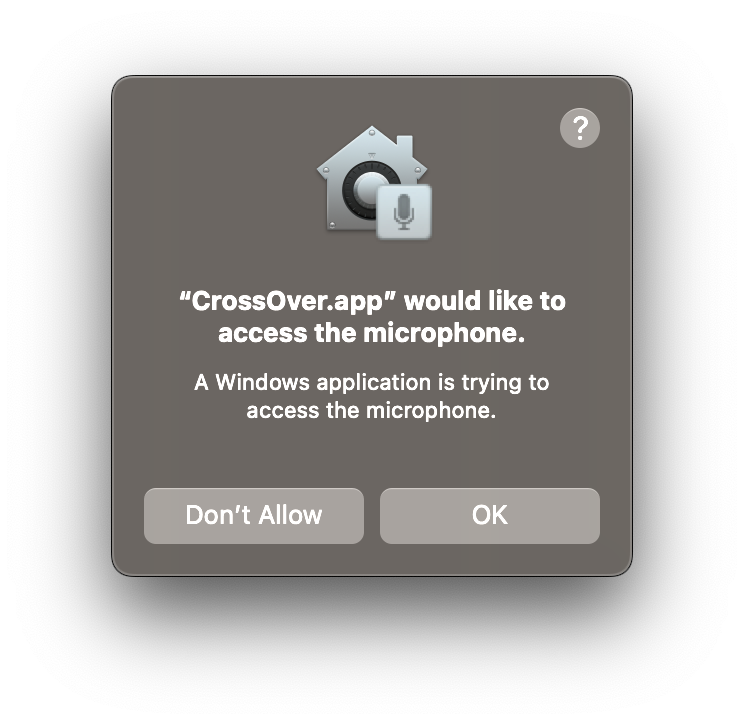
Tweaking the settings
When LOTRO started for me, it had all the settings maxed out. I turned things down to High, and that seemed to work best. I haven’t noticed any major difference between running the game on battery and plugging the laptop into the charger.